c盘爆红怎么清理?用这几招高效清理方法,轻松清理几十G空间

win10系统在稳定性和兼容性方面有很大改善。但系统空间占用也越来越大,C盘爆满变红是电脑小白遇到的最常见的问题 。系统不断警报空间不足——文件拷不了,软件装不下。这时就有的你烦了。
刚刚过完年回来工作,正好趁这个功夫把电脑清理一下。让接下来一整年的工作告别卡顿和空间不足的困扰!
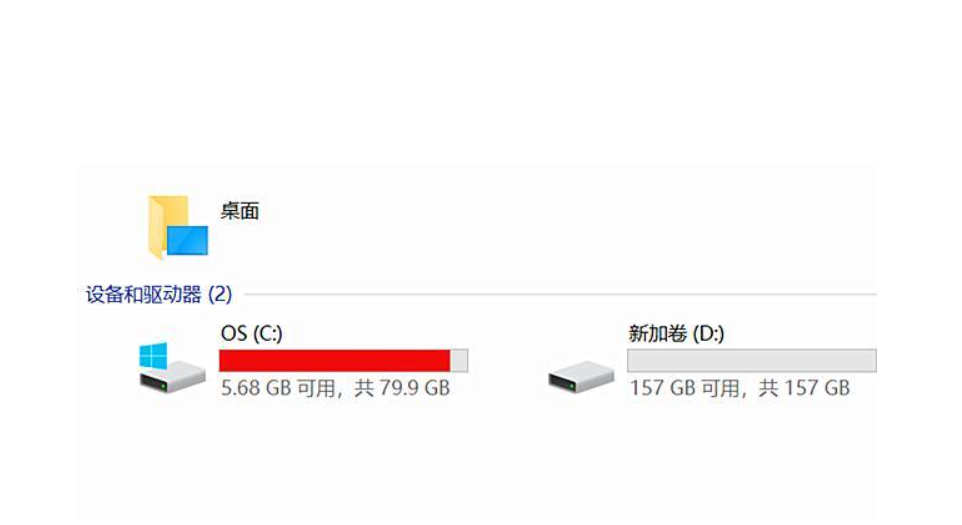
笔者之前曾写过两篇C盘清理的方法,根据网友的反馈和意见。总结出一套最简单高效的C盘清理方案,非常适合电脑小白。
温馨提示:笔者的操作环境是win10系统 1909版本。如果你的版本过低,windows部分选项可能会有所不同(第三方软件的设置方不受这方面影响)。
空间清理操作会涉及对一些系统文件和个人文件的改动。请小白参照教程仔细操作,我会对以下每种方法标注难度和安全性提示。小白可以根据自身情况量力而行。
第一步:缓存清理 难度:非常简单 安全性:高
很多人会用到一些第三方清理软件,比如360、某管家、CCleaner等等。不过类似的缓存清理功能其实win10就已经自带了。
我们只要单击桌面左下角“开始键”>选择小齿轮按钮进入到设置
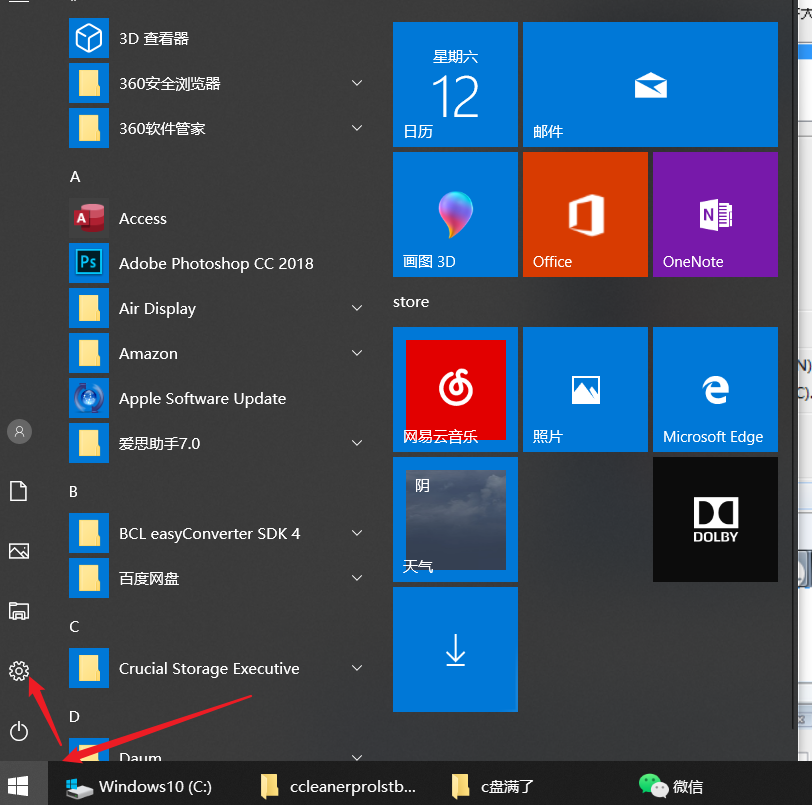
在设置里查找“存储设置”并打开
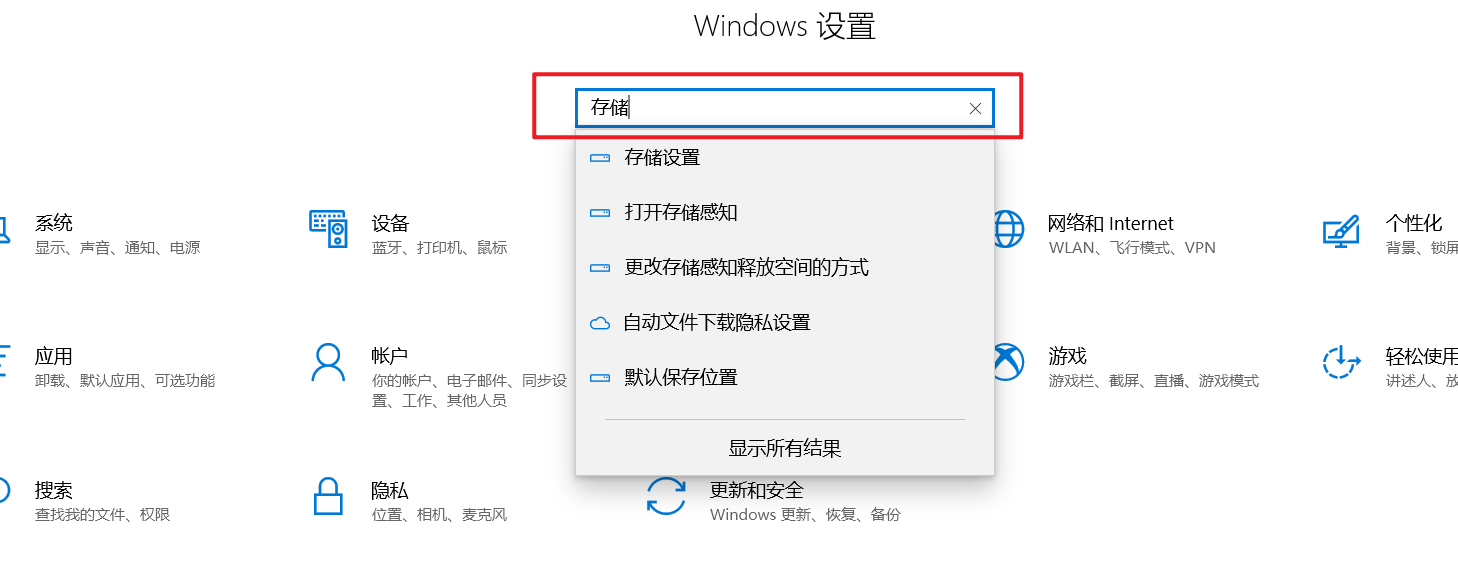
然后选择立即“配置存储感知或立即运行”
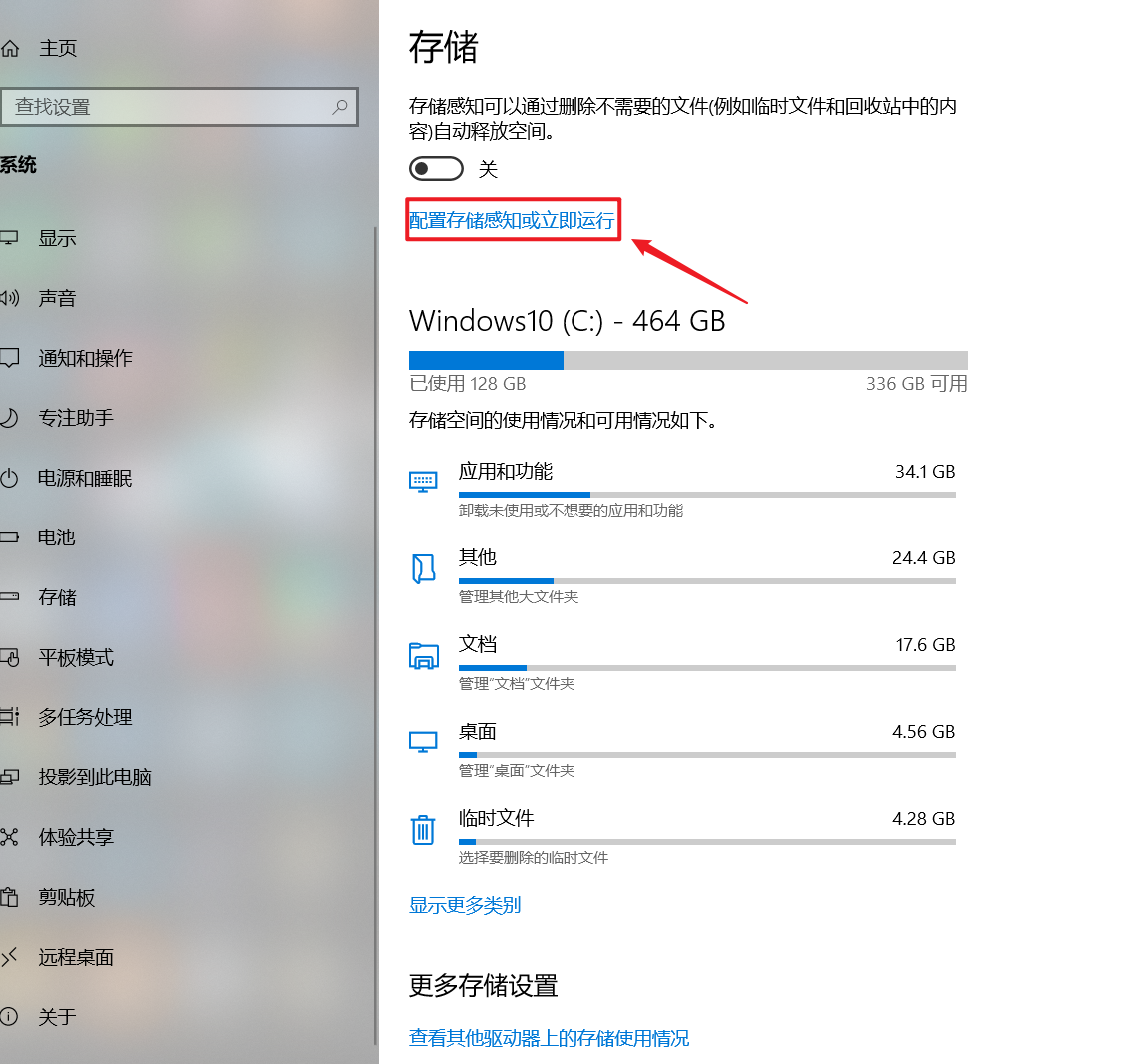
在这里选择“立即清理”就可以清理系统缓存了。如果你很长时间没有清理的话,这里是可以清理出几个G的空间的。

另外,我们还可以打开“存储感知”功能。并设置定期清理的时间,这样系统就会按照你的设置周期定期清理掉系统缓存。
系统缓存清理的是大家最常用的功能,但清理出的空间比较有限。想要进一步清理空间,我们还需要进一步设置。这时我们就要借助到到第三方软件了。
第二步:Dism++ 难度:较简单 安全性:较高
Dism原先是一个部署映像服务和管理 (DISM.exe) 是一个命令行工具,有大神把它开发成了图形化工具。对于初学者,我们只要用到它的清理功能就好了。
我们在百度搜索:Dism++ 然后选择第一项进入到官网 ,并点击链接下载从程序。
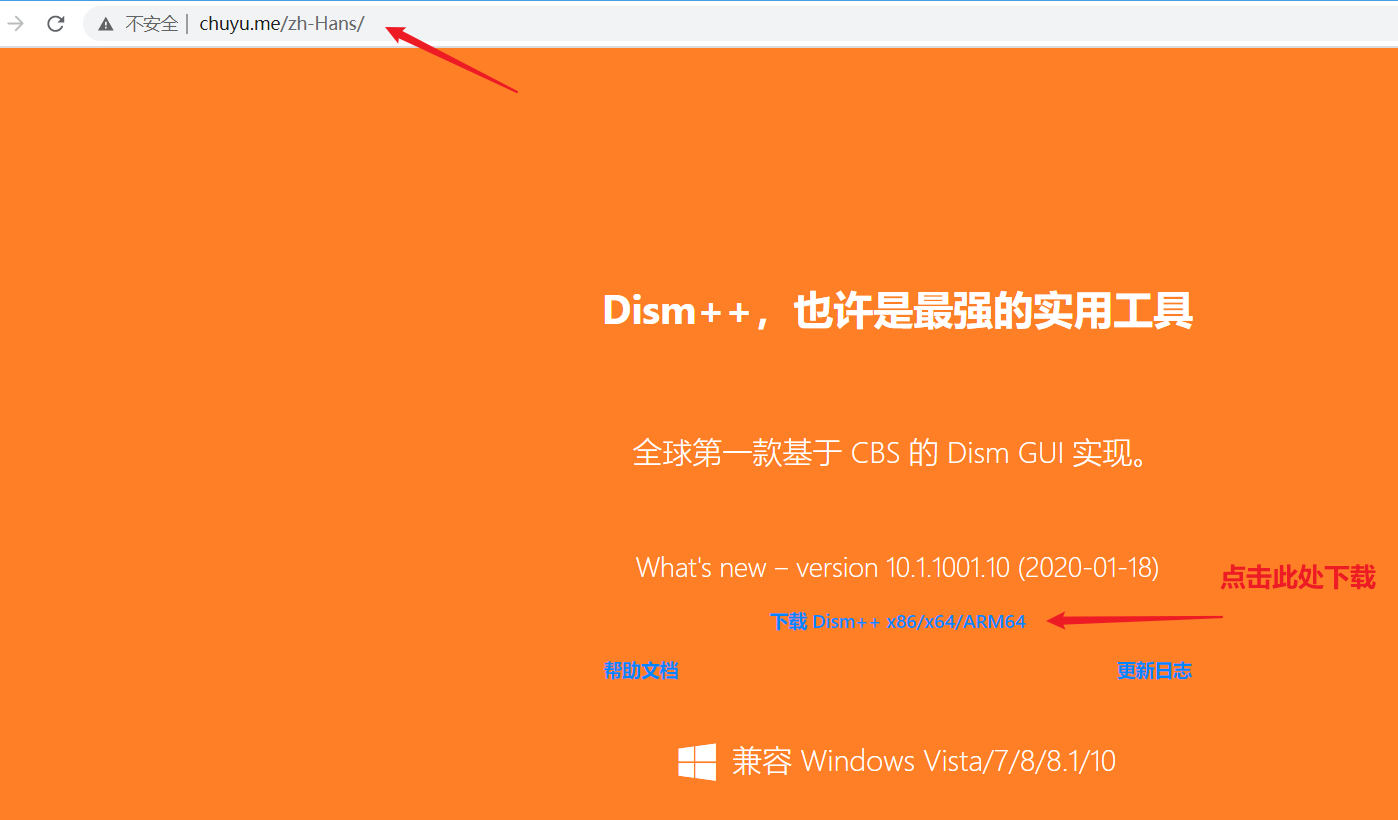
下载完了解压出来,有这么三个运行程序:通常我们只要运行Dism++x64就可以了(支持64位系统)。如果你是32位系统则要运行Dism++x86。
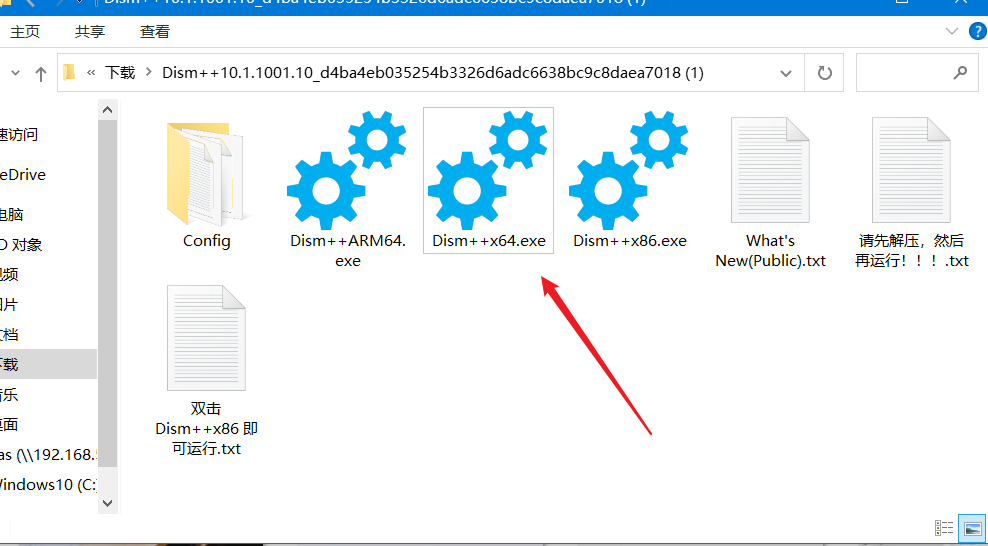
打开运行,选择“空间回收”
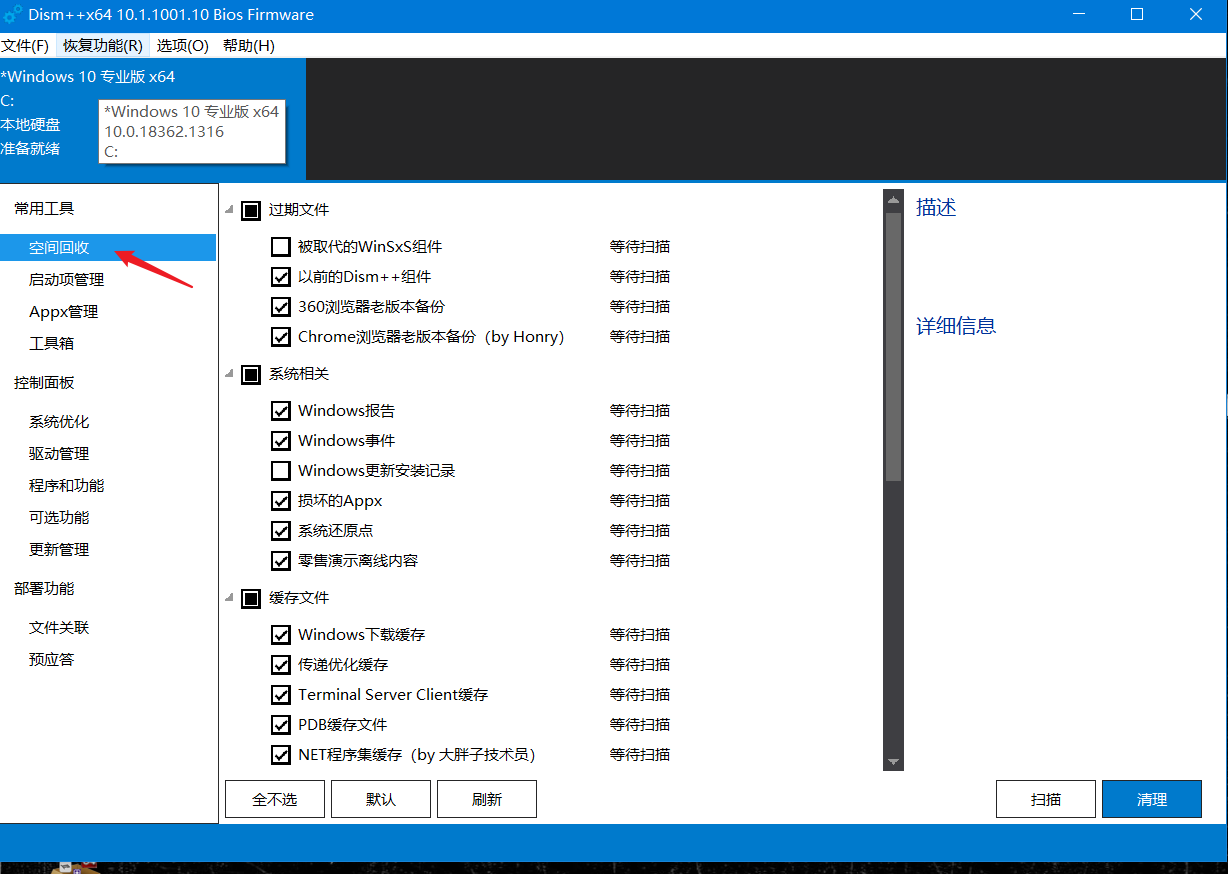
这里的选项大部分都可以勾选上进行清理,中文说明非常详尽了。大家可以根据自己的情况勾选。如果你看着这么多选项还有些犹豫,也欢迎过来抄我的作业。
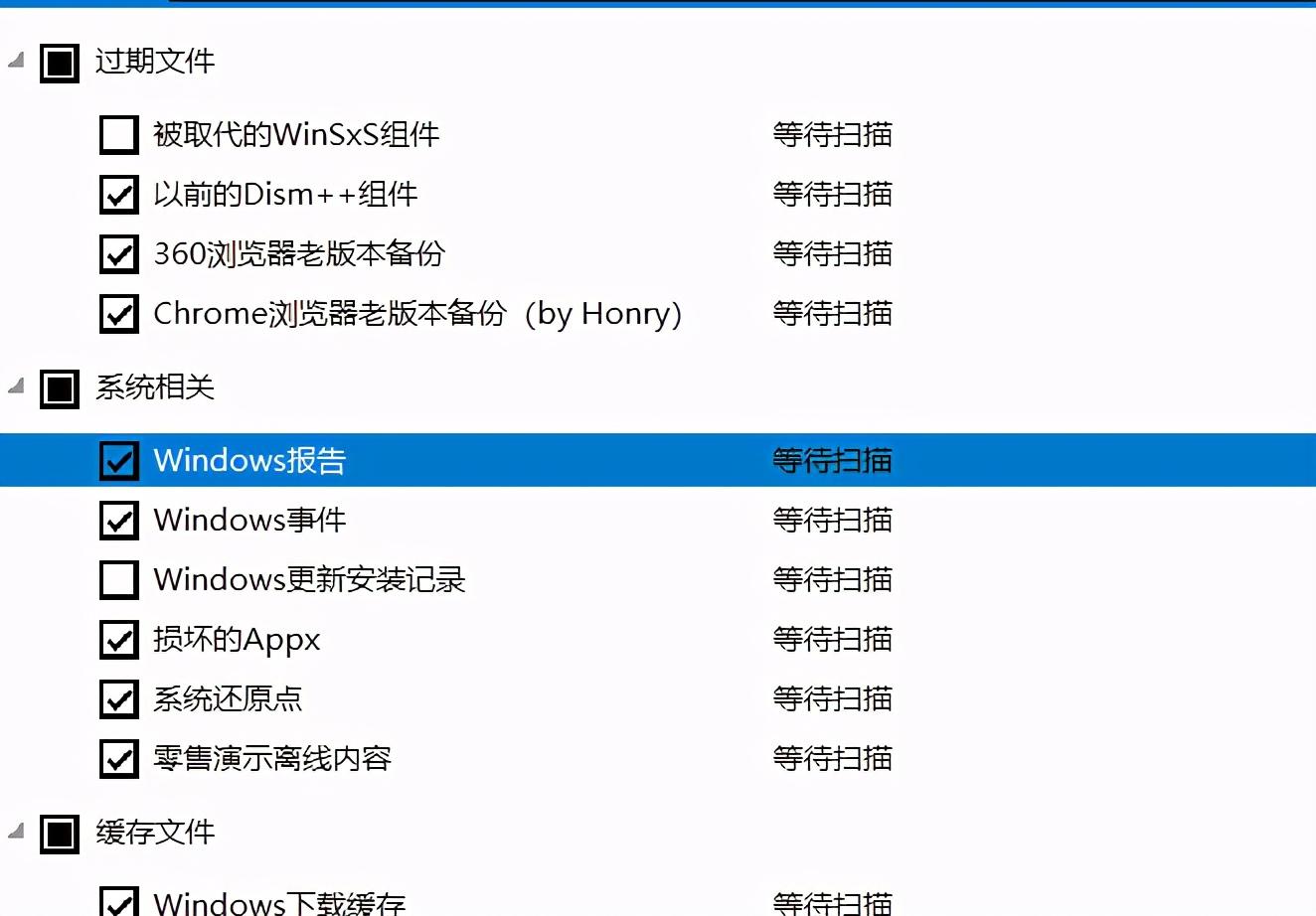
截图一
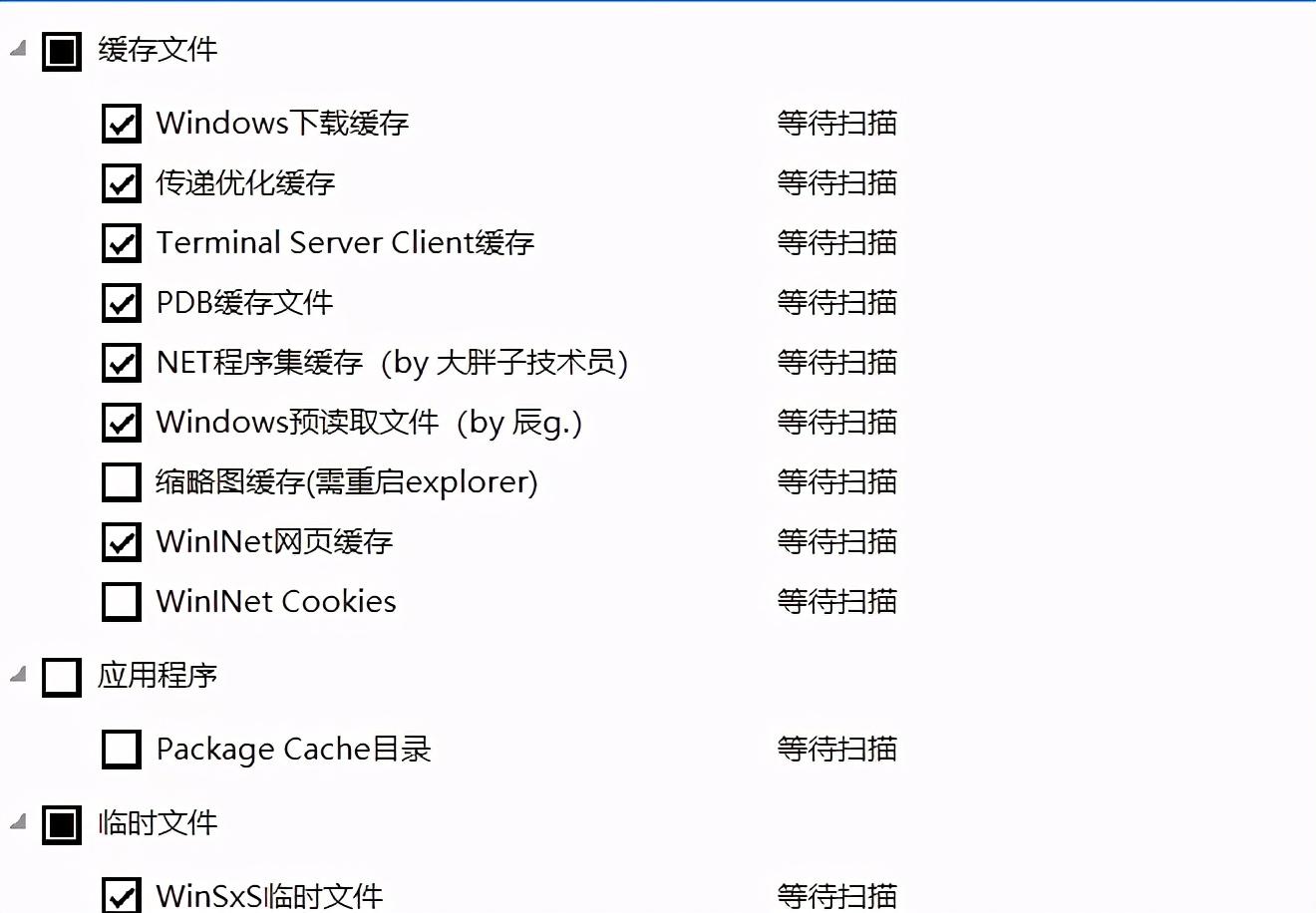
截图二
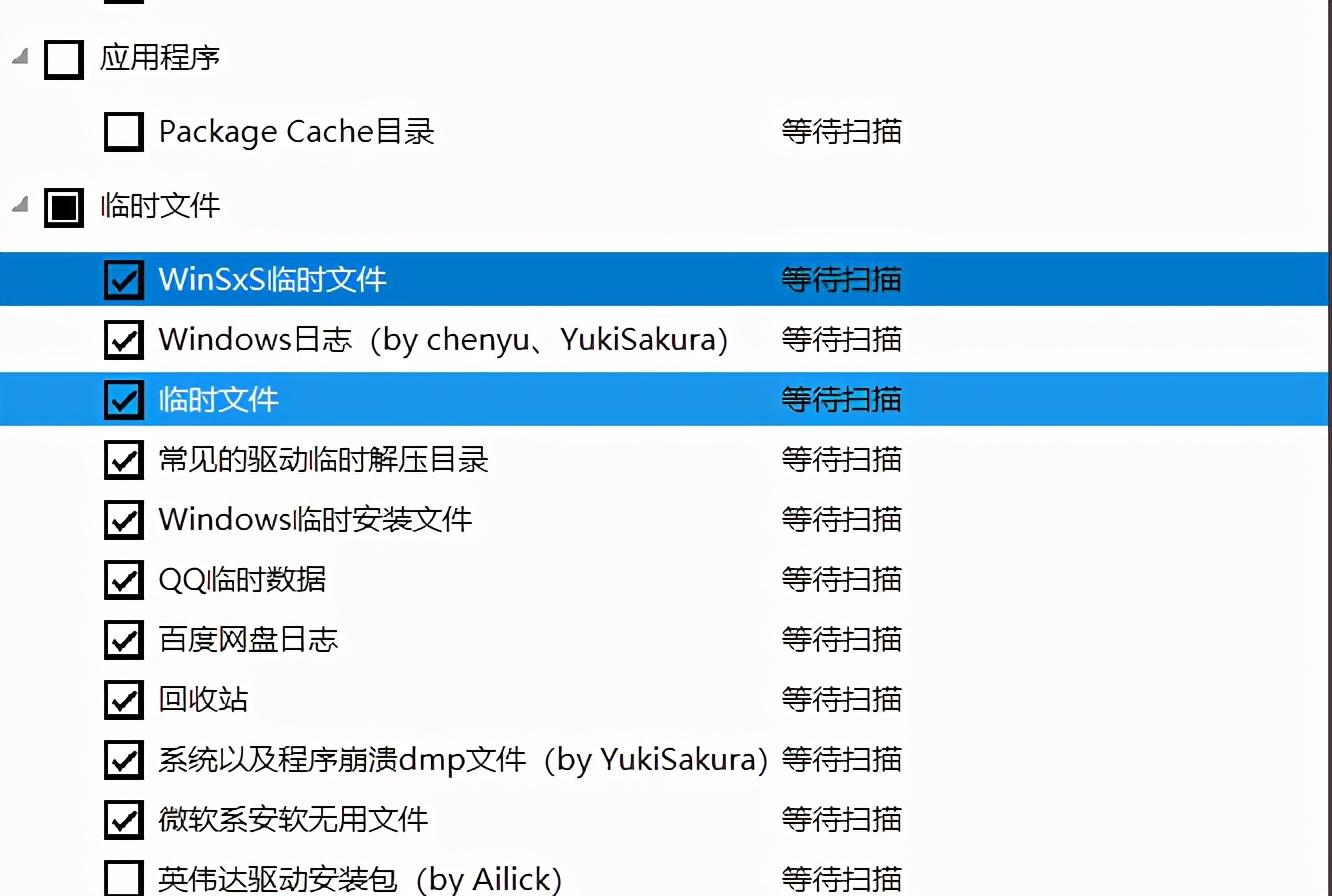
截图三
扫描结果还是非常令人愉快的。光“系统还原点”和“下载缓存”就总共清理出24G空间。扫描结束后点击“清理”按钮完成清理即可。不过清理了“系统还原点”之后系统就没办法还原了。这点需要大家注意下。
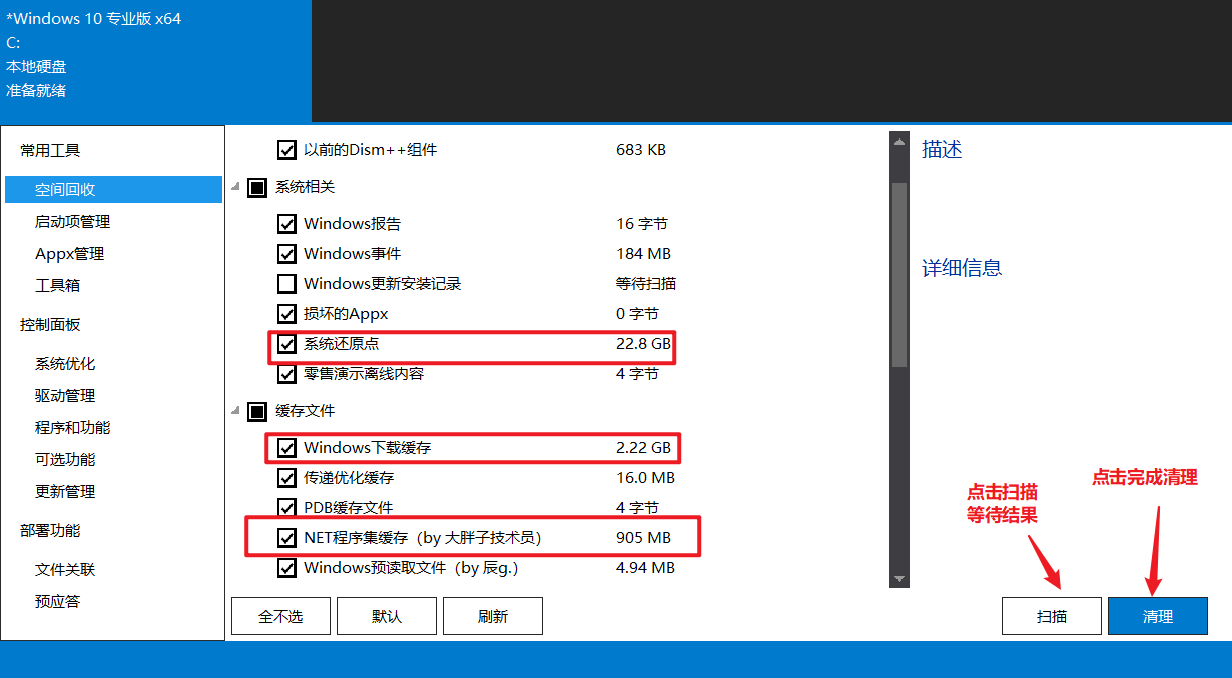
第三步:重建搜索索引 难度:简单 安全性:高
Windows.edb是一个windows搜索服务文件。如果经常使用window的搜索服务,日积月累下来这个文件的体积会变得非常臃肿。占用空间有时会大到惊人。
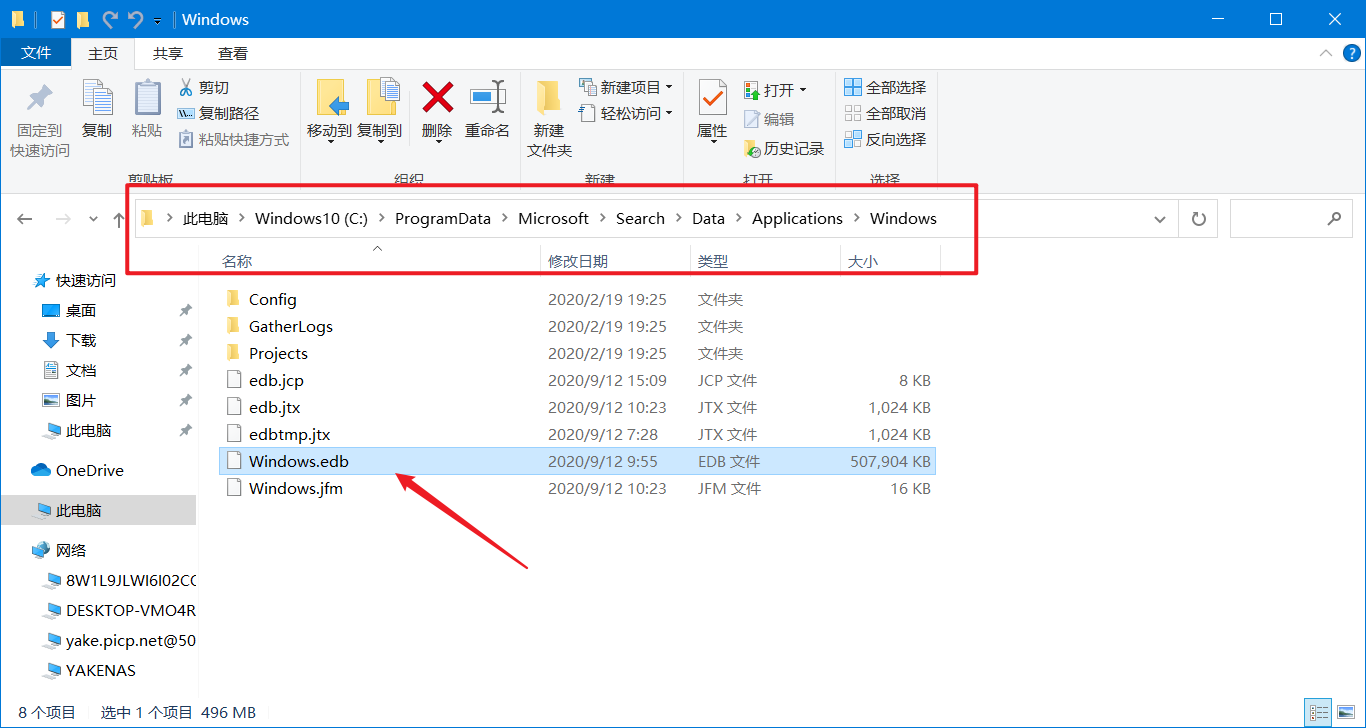
我电脑里的Windows.edb已经大半年时间了。虽然我并不常用window的索引功能,但这个文件已经涨到了500兆大小。我曾在一个用了好几年的电脑中发现体积达到40G的Windows.edb文件!
我们只要按del删除相应文件夹下的Windows.edb就可以了。它会自动重建生成一个0k的新文件,不会影响系统的稳定性。但会影响下次再搜索文件时的效率。
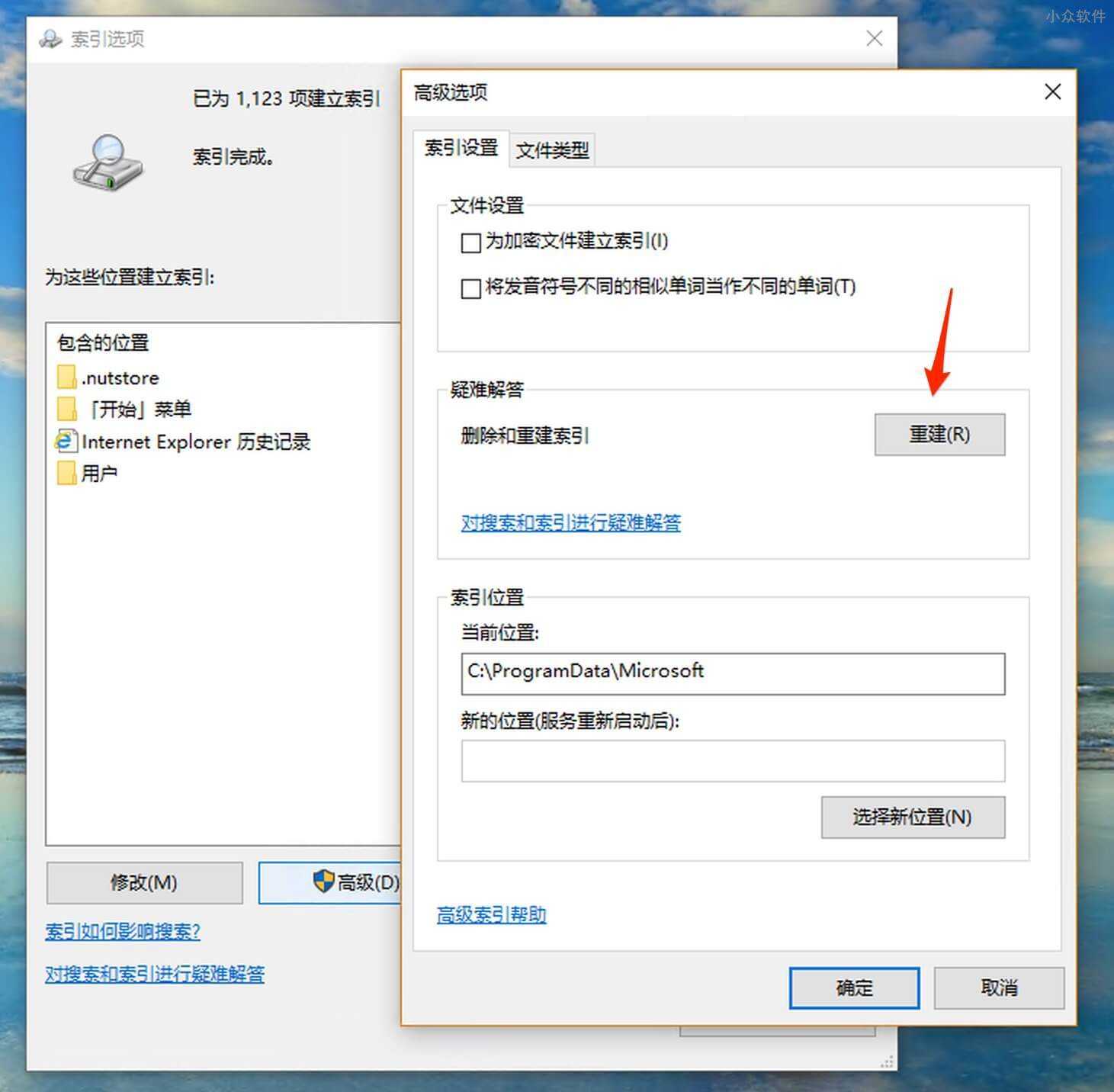
你也可以在window设置中(点击左下角“小齿轮进入,具体操作看第一步的图)直接搜索“索引选项”> 点击“高级”。选择“重建”重置索引大小。并且可以通过“选择新的位置”把它移到别的分区来节约C盘空间。
建议大家可以使用类似Everything代替window本身搜索服务,这类第三方软件简便高效,且不会占用大量空间。
第四步:程序管理 难度:简单 安全性:高
回到之前的“存储”界面,点击“应用和功能”。
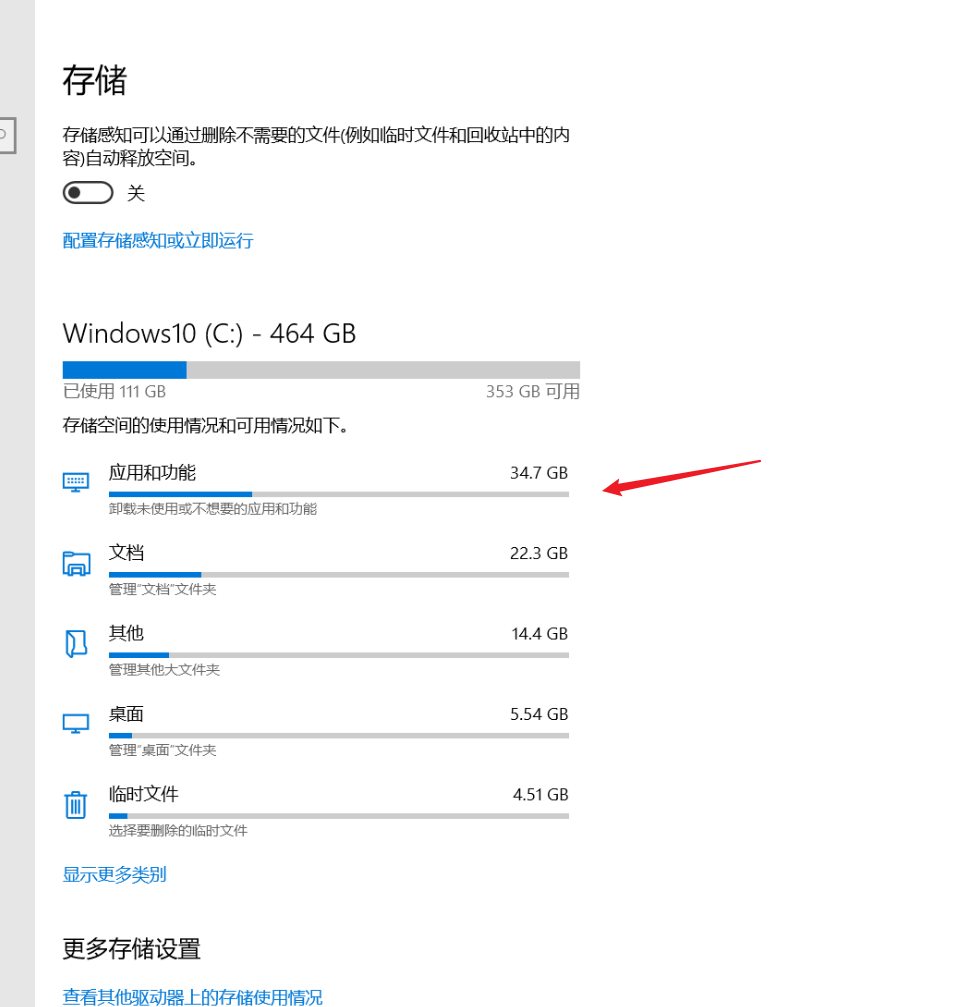
进入以后,我们把“筛选条件”设置成 window10 C:
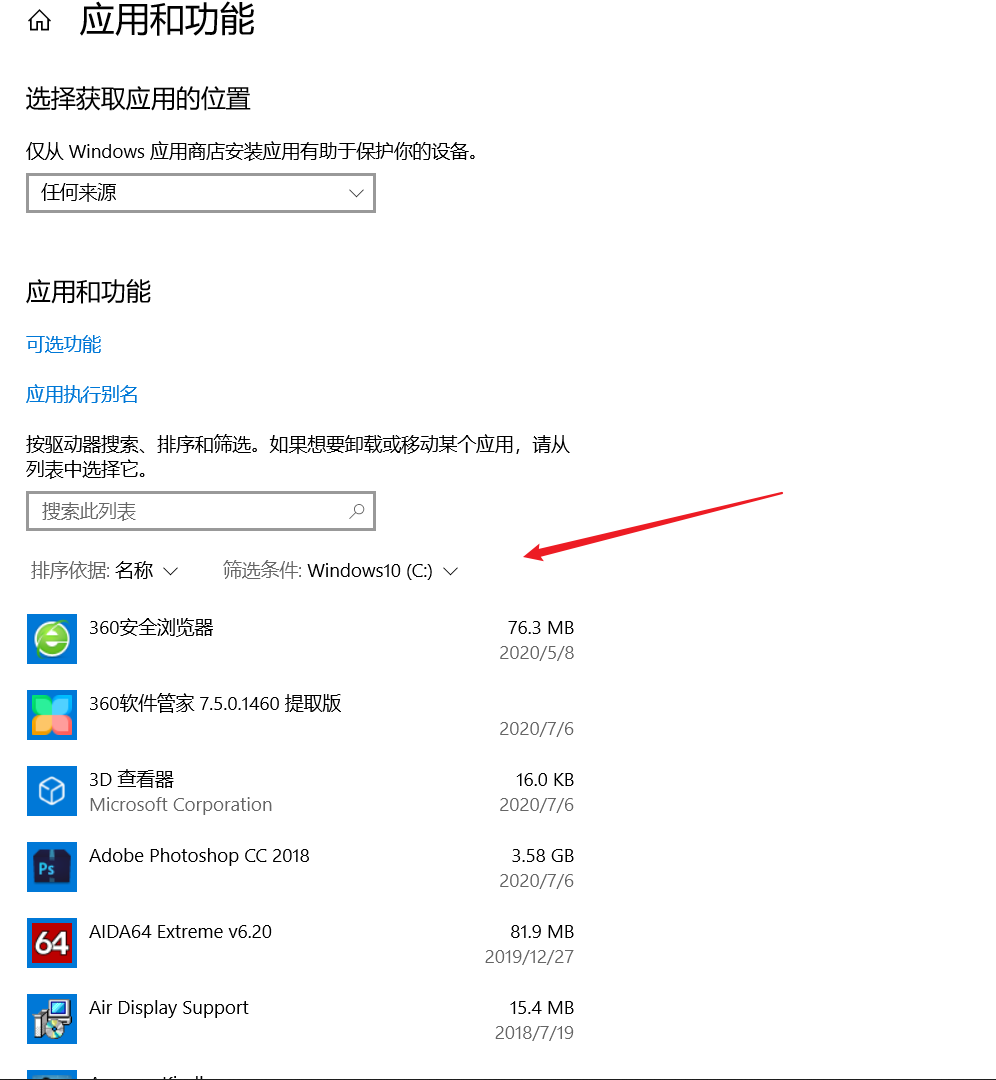
然后C盘下安装的各种第三方软件和空间占用就一应俱全了。如果你平时不小心“被捆绑安装”了一些软件,或者有一些空间占用大却暂时用不到的软件就可以在这里一一删除。这样就可以进一步释放C盘空间。
如果遇到自己不认识的软件可以百度:xxx可以卸载吗?这样就可以避免误卸载掉一些有用的软件。
第五步:系统文件夹转移 难度:简单 安全性:中
同样是在存储选项中,在“更多存储设置”中选择“更改新内容保存位置”——选择别的盘符(比如F盘)点击应用。这样就可以把新内容保存到别的盘上,从而进一步的腾出C盘空间来。
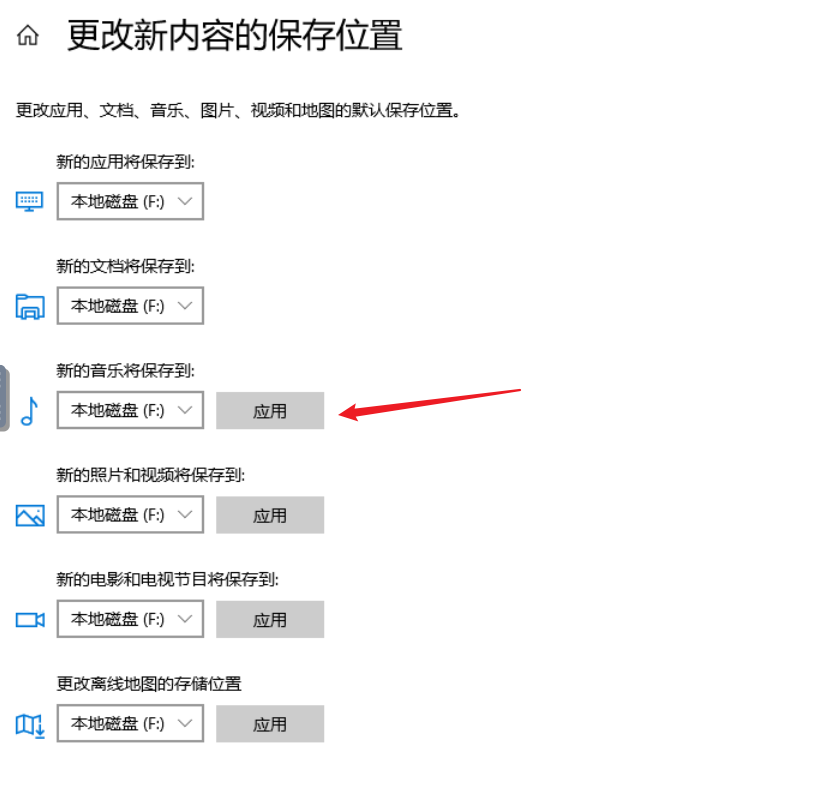
至于C盘中现有的内容,我们可以通过手动转移的办法:打开“此电脑”我们可以看到“文档”、“下载”、“桌面”等文件夹。它们目前默认的路径都是C盘。
在“文档”上点开右键>选择“属性”>在菜单中选择“位置”>再选择“移动”
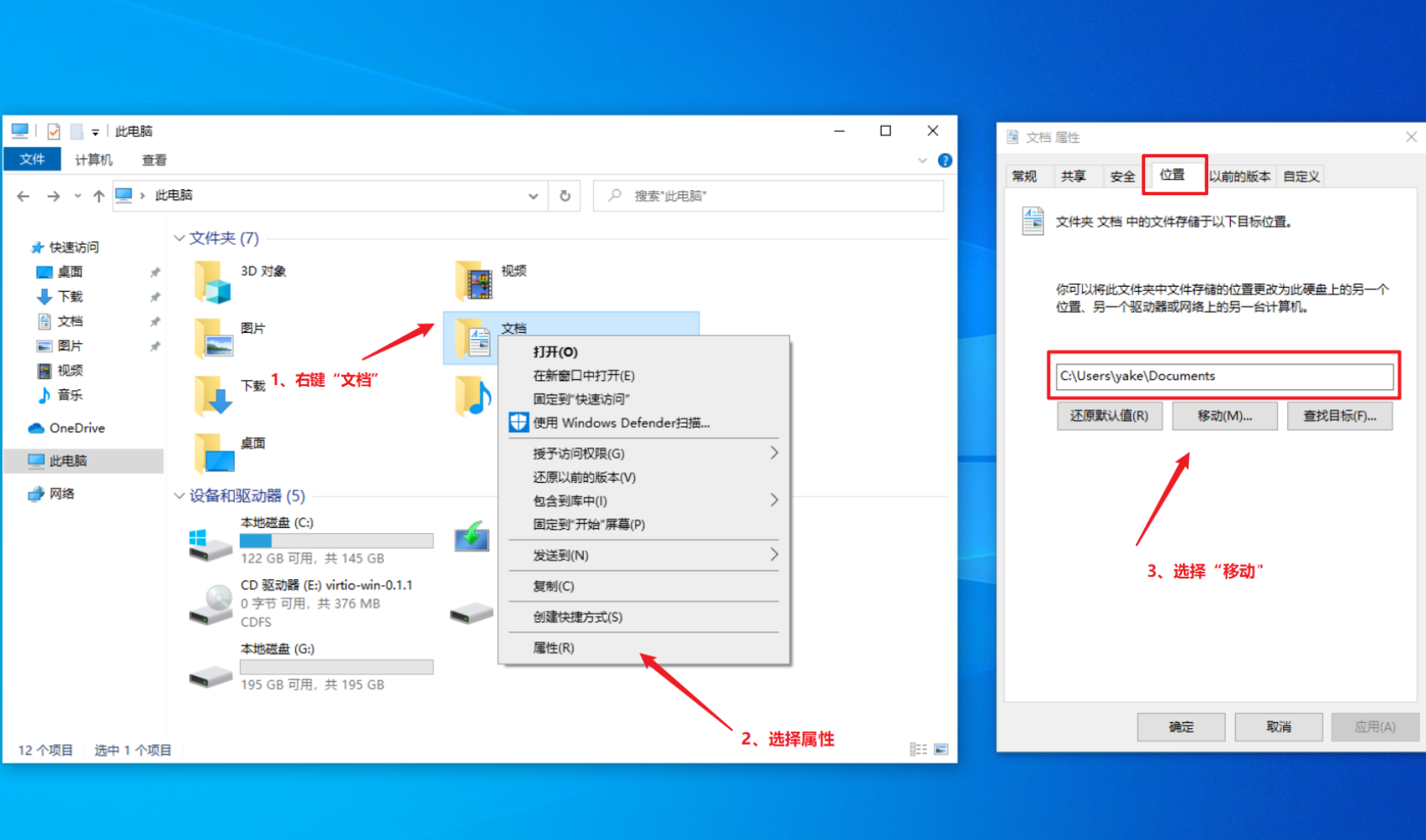
选择移动后,我们只需要给指定一个存放的位置即可。选择刚刚“更改新内容”时保存的位置,选中F盘下的同名文件夹。原先在C盘的文档就会自动被移动到这里。(注意进行移动操作前,需要提前建立好一个文件夹)
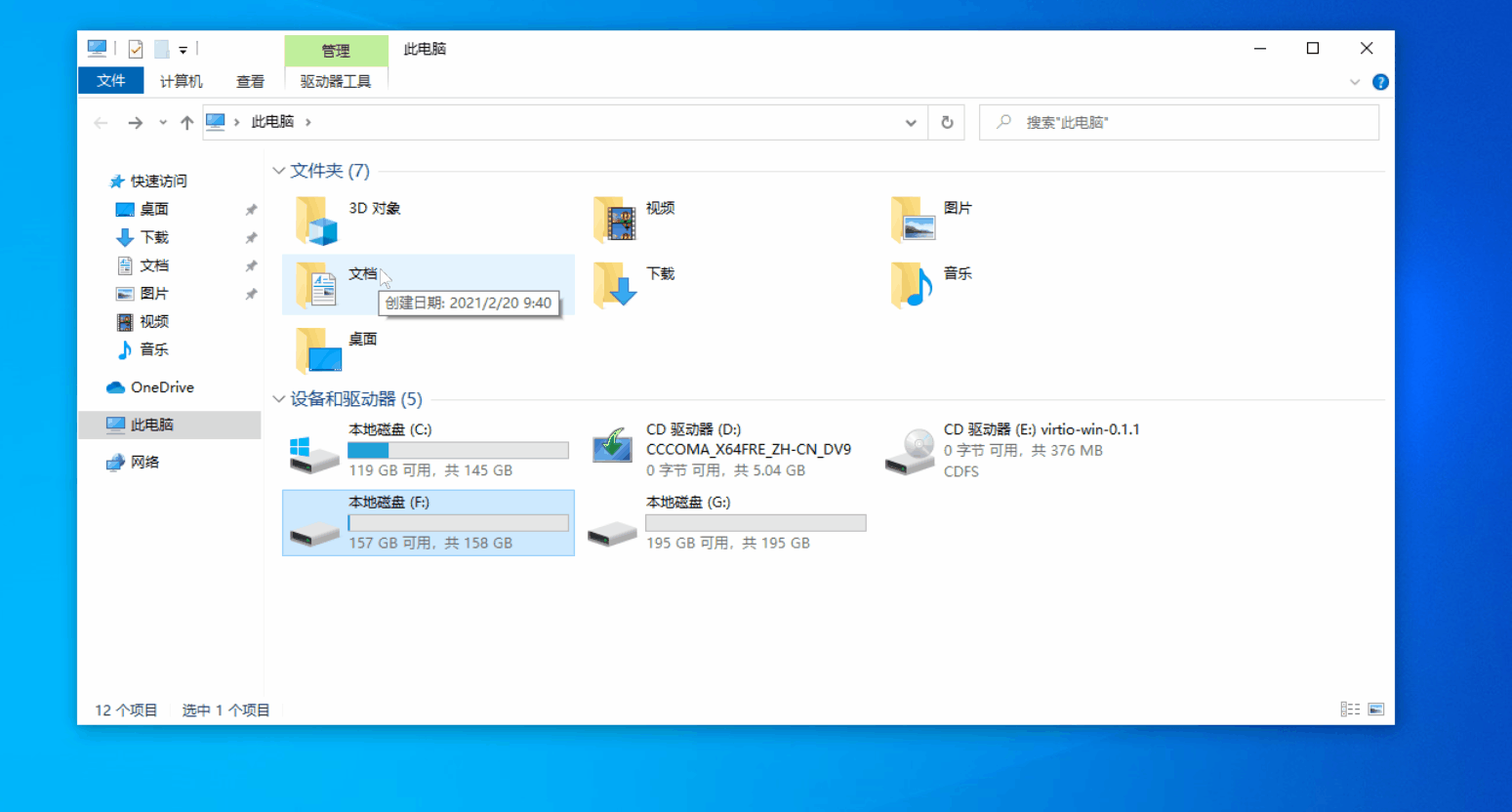
依葫芦画瓢,把“下载”、“桌面”、“视频”、“音乐”等一系列文件夹都移动到其他位置。就可以清理出不少空间出来了。
能够清理出的空间大小视你平时的使用习惯而定,我个人的电脑而言。桌面上就存放了5.5G的空间。下载文件夹下更是有十几个G。转移到别的盘之后,妥妥地空出下了20G以上的空间。
第六步:常用程序缓存迁移 难度:简单 安全性:高
常用软件默认的缓存路径都会保存在C盘,如果长期放任不管的话它的空间占用量是非常惊人的。时不时去清理下会有意想不到的惊喜。
比如你跟我一样:天天开着微信PC版收消息。那么点开微信左下角的“更多”-选择“设置”
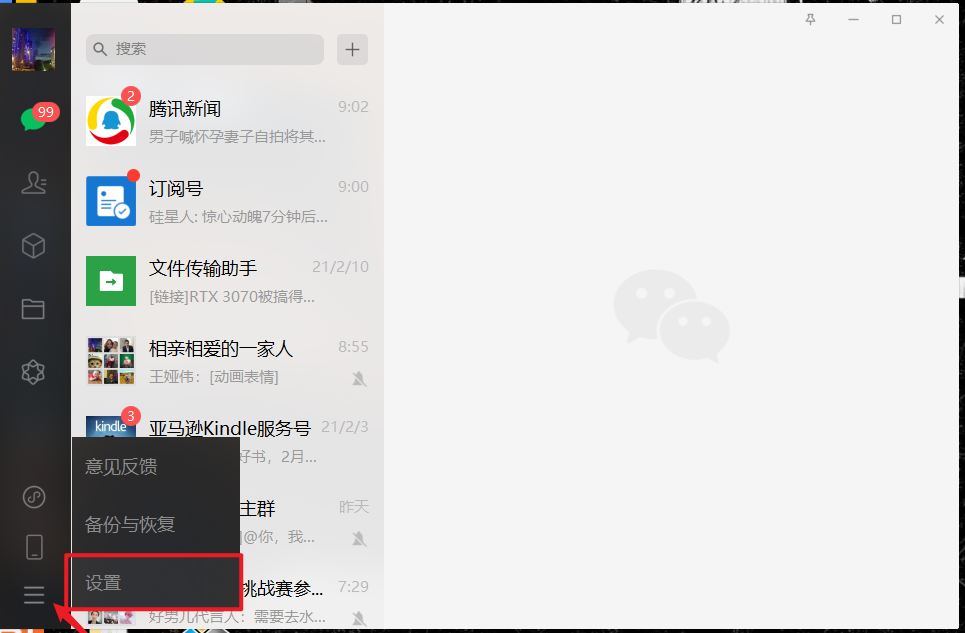
在“通用设置”中就可以看到聊天记录的缓存了。我这里有17G,如果手机上有备份的话。大可将这些缓存删除来节省空间。(你也可以将聊天记录手动备份在其他盘)
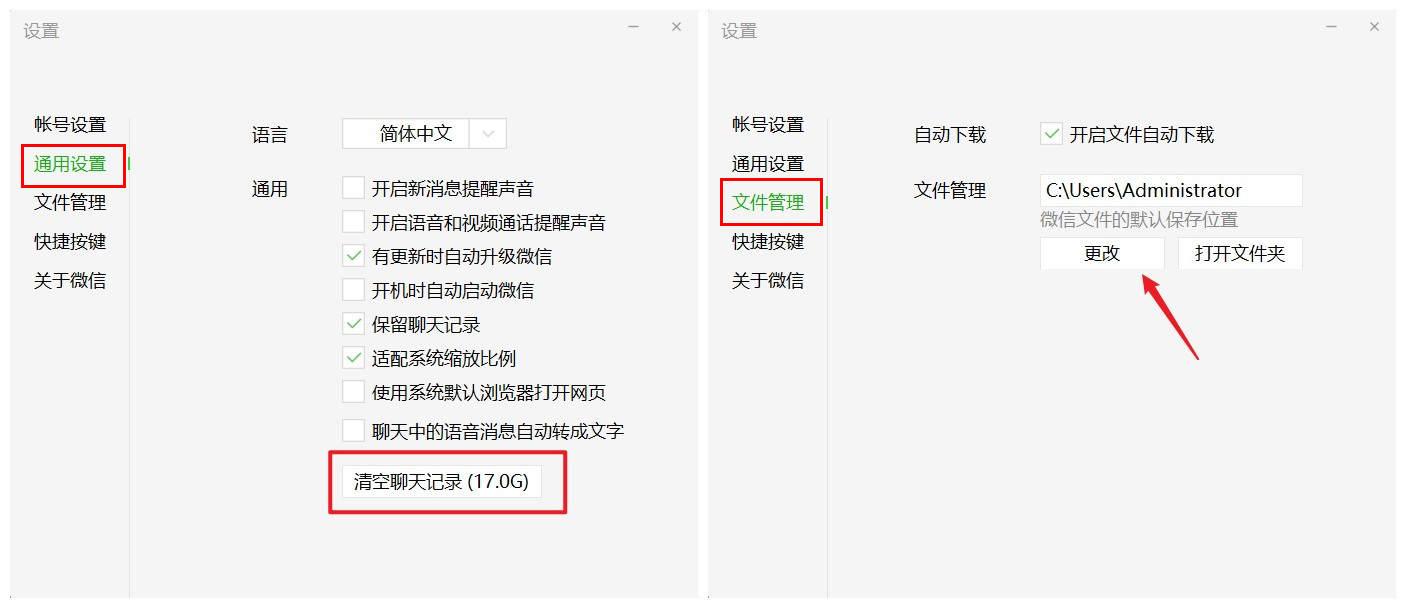
另外将“文件管理”中的文件保存路径更改到别的盘。这样在微信中下载的文件就不会占用C盘空间了。
QQ也是一样道理,在“设置”>“文件管理”中将文件保存路径和聊天记录数据都移到别的位置。
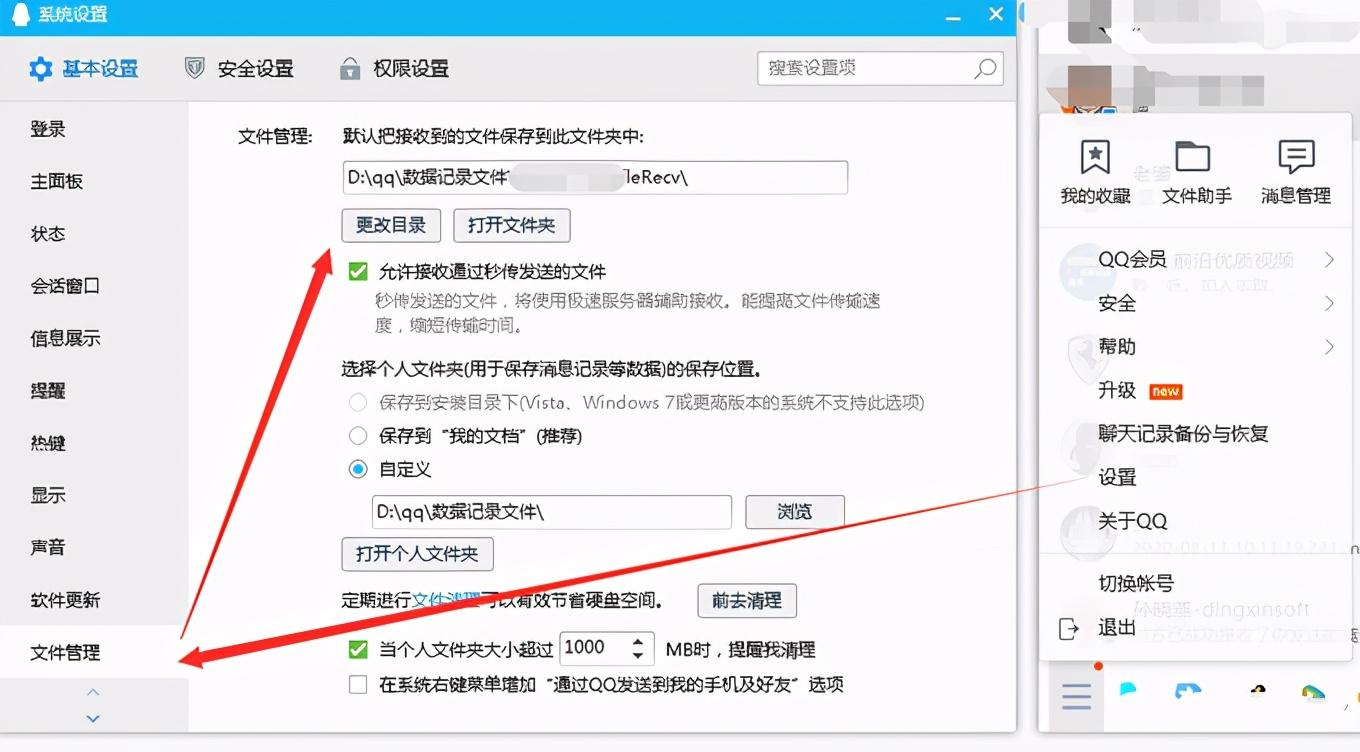
还有Adobe全家桶,这些软件的缓存空间都可以用巨大形容。如果系统空间不够,也可以清理和转移这些软件的缓存空间。可以在“编辑”-“首选项”-“常规”里修改目录。
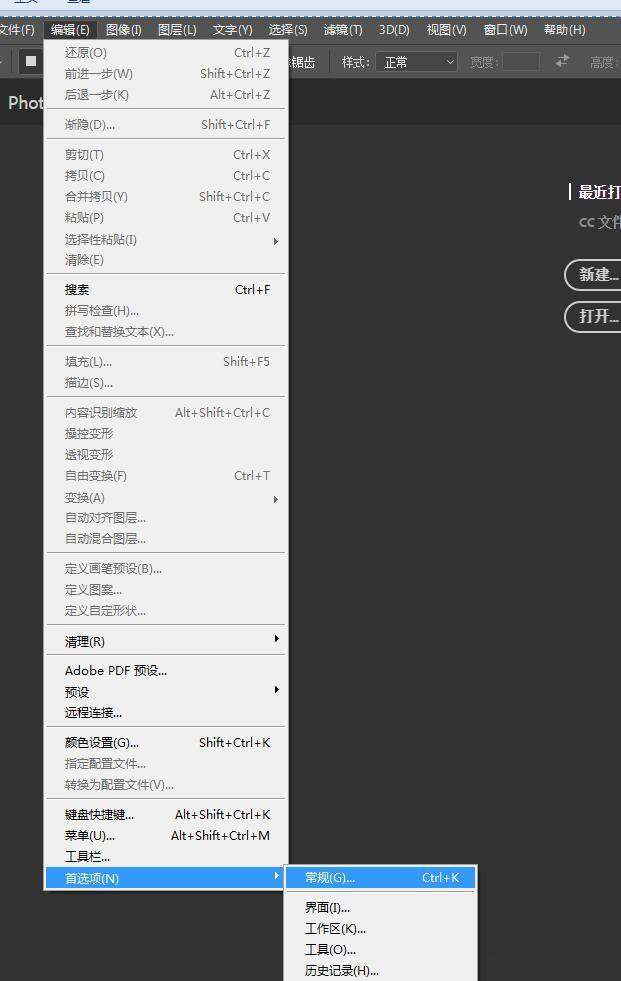
比如Adobe Photoshop暂存盘搬到D盘。就可以空出大量的C盘空间。其他的Adobe全家桶也是类似操作。
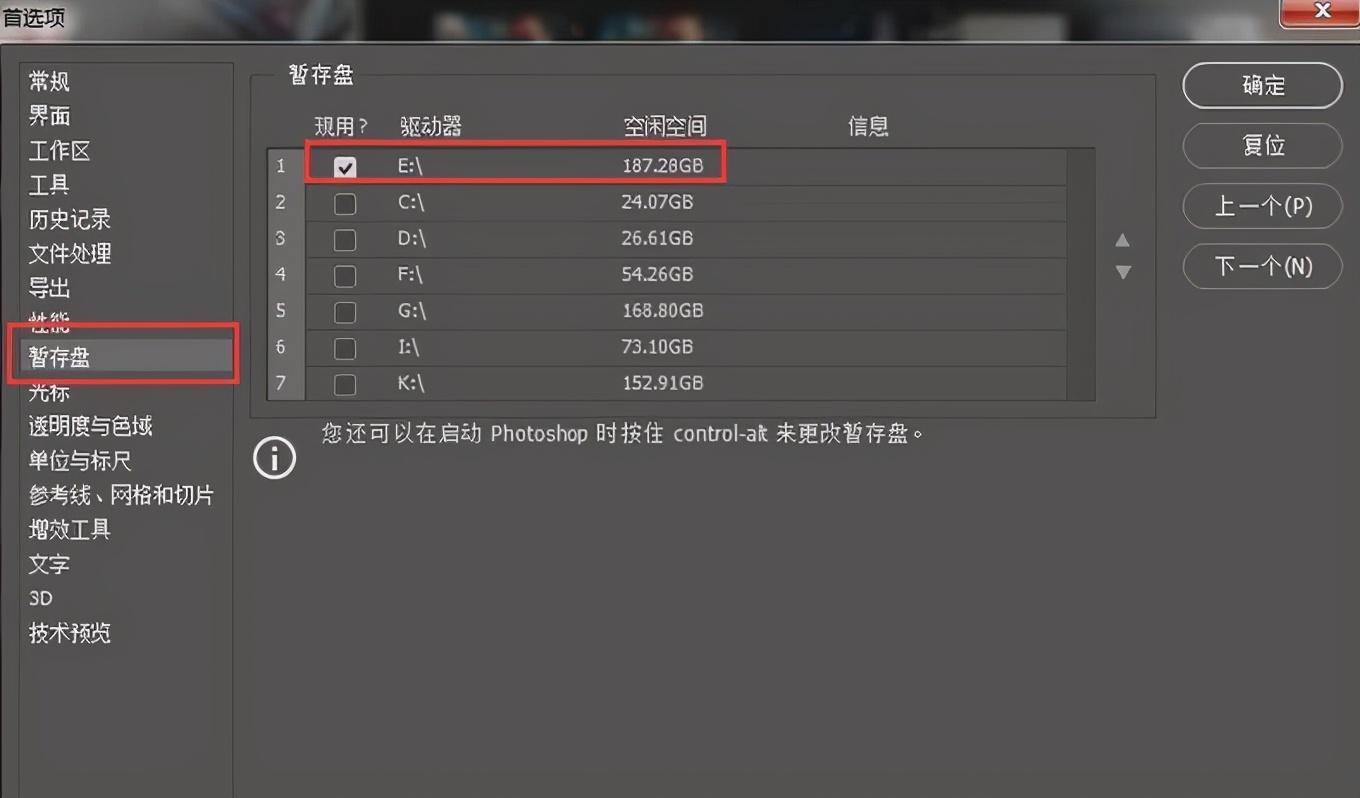
另外其他软件如果可以将缓存设置到别的盘,都可以依照这个思路将其一一移到别的盘去。
做完以上几步之后,你的C盘应该不再是红色了。但我们还可以继续深入的清理。
第七步:关闭系统休眠功能 难度:一般 安全性:高
window休眠功能原理是将内存中的数据拷到硬盘中暂时保存。到下次启动时再写回内存中。这个功能对于需要长期保存桌面工作进度的用户还是很有用的。不过如果你的C盘空间不足,又不需要关机是保存进度功能,那么是可以将这个功能关闭来节约C盘空间的。
左下角开始菜单栏上右键>选择搜索>输入cmd>在【命令提示符】上右键选择“以管理员方式运行”
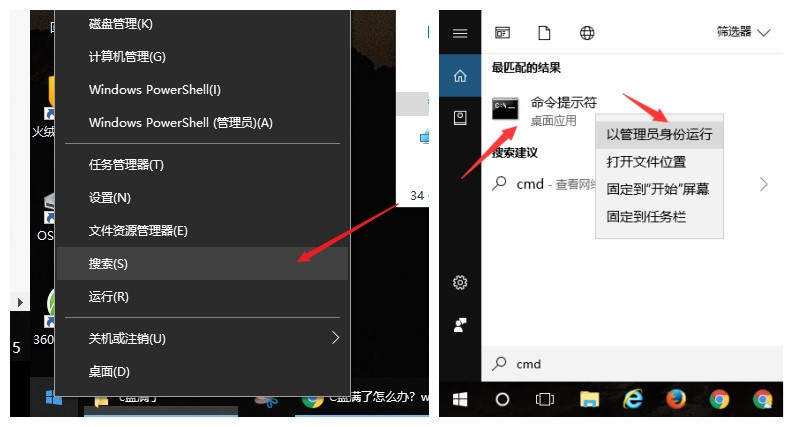
然后在弹出的命令行中输入:powercfg -h off,然后按回车就可以关闭系统休眠功能了。
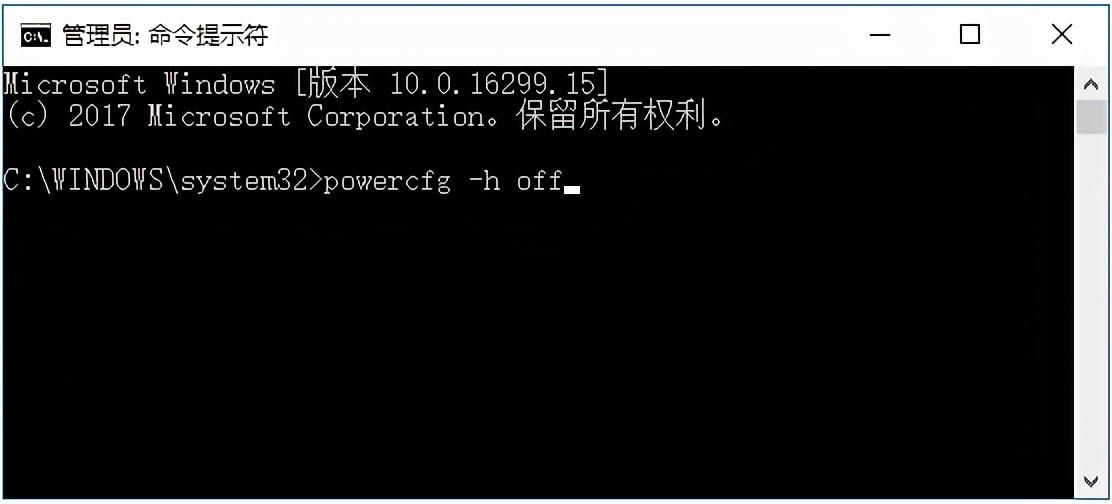
当然,如果同样的方法也可以开启系统休眠,只需输入命令:powercfg -h on即可。
第八步:转移虚拟内存 难度:一般 安全性:一般
在内存消耗量较大情况下,系统会用一部分硬盘空间来作为缓存,来解决内存不足的问题。“虚拟内存”也是会占用C盘空间的,我们可以将其移到别的盘上来清理C盘。
转移虚拟内存的步骤比较繁琐,新手操作不注意容易出错。我们这里借助一个小工具来降低难度。
百度搜索:“联想智能解决工具”,注意看下网页链接是Lenovo.com.cn
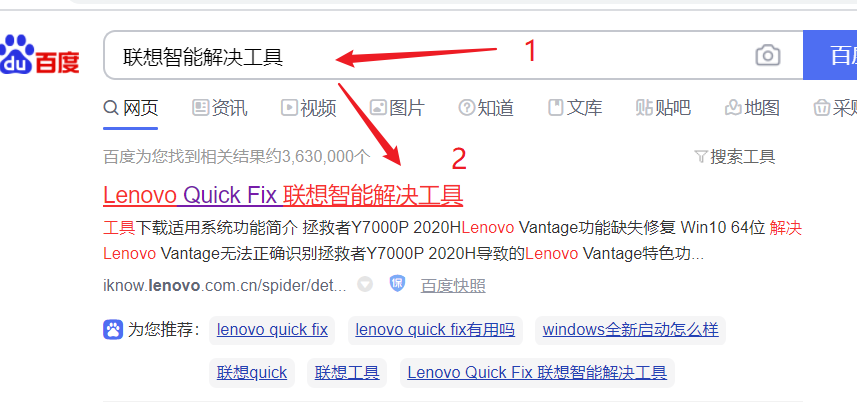
在页面中下来找到“磁盘清理工具”并下载
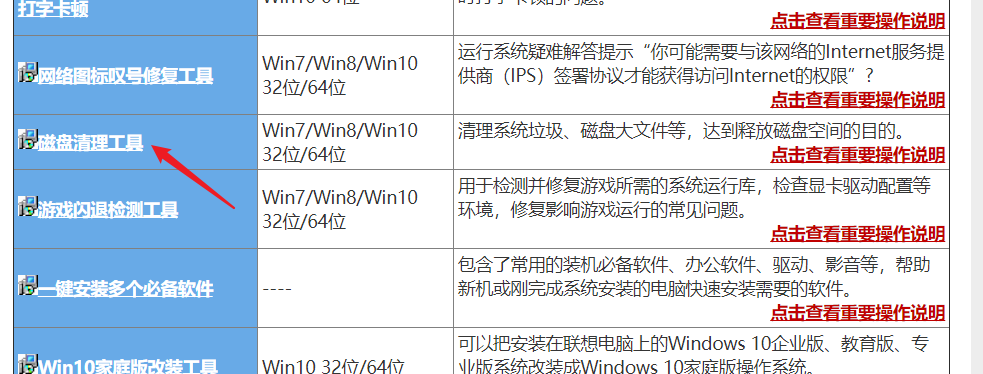
打开后,选择第一项:“调整虚拟内存”
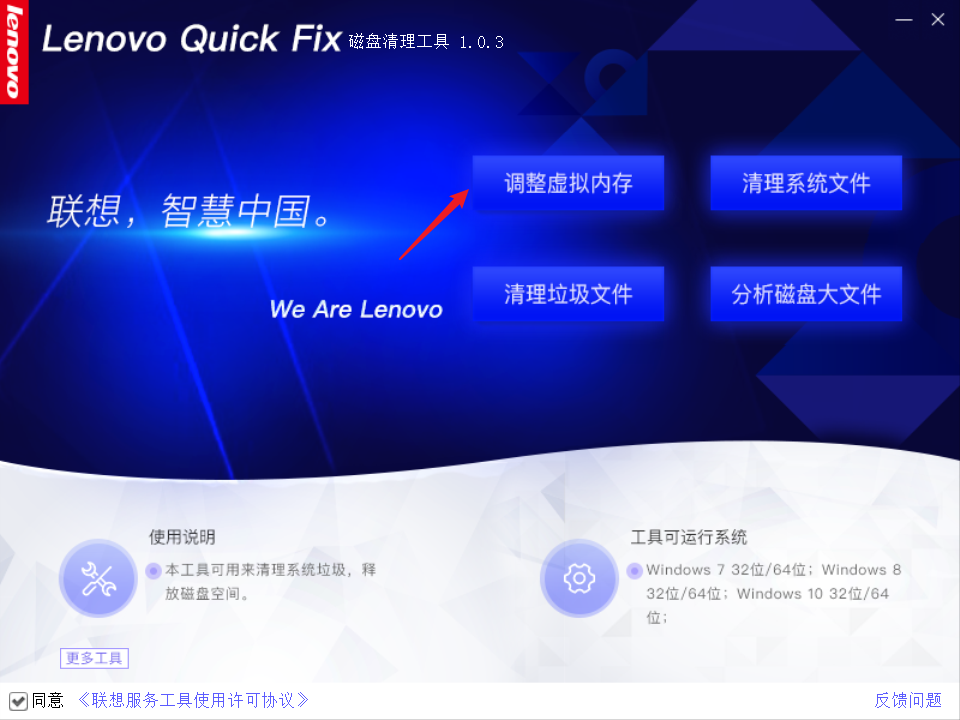
然后选择“自定义虚拟内存”,并且选择别的盘符(比如 D盘)。这样就可以实现虚拟内存转移了。注意虚拟内存的最大值要设置得比实际内存大一些。比如你如果是8GB内存的话,虚拟内存可以设置到10-16GB左右。

转移虚拟内存的对系统的稳定性有一定影响,建议小白用户谨慎操作。
通过以上的这些方法,可以极大地释放你的C盘空间。小白用户建议做到第六步就可以了,最后两步可以酌情进行设置。
最后,大多数C盘空间不足的情况是由于用户最开始时对空间分配不好所致。都2021年了我不建议用户将C盘空间划分到120G以下。在最初分区装系统的时候,尽量将C盘分划分的大一些,尽量减少逻辑分区数量。
比如我现在的笔记本的500G空间,我就干脆只分了一个分区。这样就完全不用担心C盘空间的问题。“大户型”的C盘对小白来说也许才是真正解决之道。
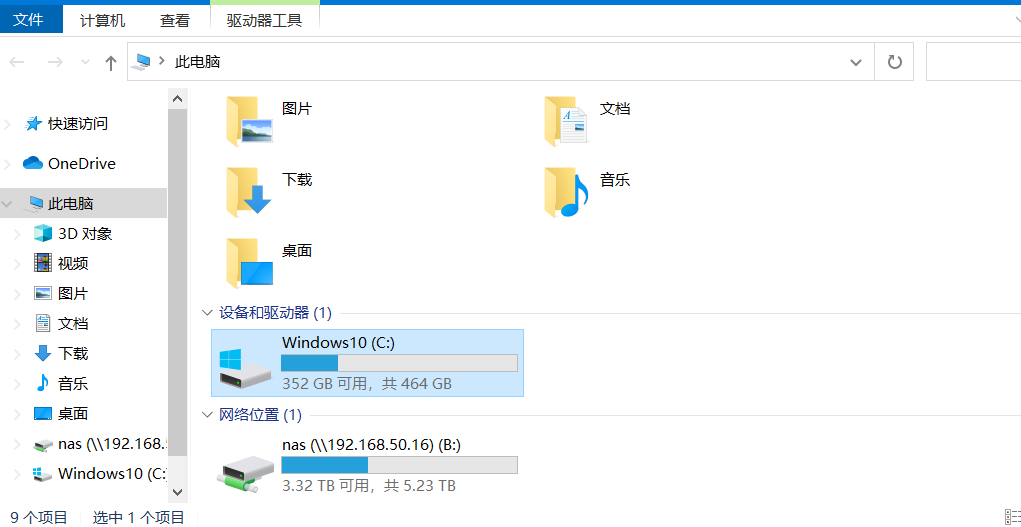
-
常见的音响设备连接线1、话筒到调音台:-----平衡 方式的音频连接线:卡侬公母线。2、电脑到调音台:--------非平衡 立体声方式的音频连接线:小三芯到二头大二芯。3、乐器到DI盒--------非平衡 方式的音频连接线:二头大二芯。4、调音台到周边设备,至功放:-----平衡 方式的音频连接[详细]
-
每次熬八宝粥都要熬制3个小时,太费时间了吧! 并且八宝粥熬制完成后,粥里的各种豆子、干果总是分不开,太影响口感了!今天我们就教你一个八宝粥熬制方法,简单易学,做出来的粥味美鲜香!材料混合首先将八宝粥的材料混合在一起,其中红豆、绿豆、黄豆等豆类需要提前浸泡30分钟。加入辅料加入辅料,如红枣、百合、龙眼[详细]
-
巧克力酱是一款美味甜品,主要原料有可可粉、牛奶等,既可以作为一种甜品食用也可以作为面包等调味酱来使用。一款巧克力酱的用途非常广泛,许多巧克力面包面团、甜品、蛋糕抹面、慕斯淋面、甜品装饰、吐司抹酱等等,都会用到他。做法也很简单。原料:可可粉、牛奶75ml、白糖。首先,把牛奶倒入锅里,煮沸时放入两大勺可[详细]
-
很多人在买电脑时,面对计算机的性能不知道该如何选择,是选择i5还是i7? 酷睿i5处理器是英特尔的一款产品,同样建基于intel nehalem微架构。与core i7支持三通道存储器不同,core i5只会集成双通道DDR3存储器控制器。另外,core i5会集成一些北桥的功能,将集成Pci-e[详细]
-
说起蒜苗做的美食,很多人第一个想到的菜肴就是四川的“回锅肉”,蒜苗浓烈的香味完美地遮盖了猪肉油腻的缺点。因为冬季土壤含水量低的原因,使得蒜苗的香味达到最高,另外因为这个时候蒜苗刚出苗不久,所以吃起来也很嫩。今天小帅就分享几道用蒜苗做的家常菜,干饭人别错过了。《蒜苗回锅肉》食材:猪臀肉,青蒜苗,豆瓣酱[详细]





