c盘appdata怎么清理? C盘快满了,该如何清理?
随着电脑使用时间的增加,就算你平时不往C盘里装软件,自己C盘的剩余空间也会越来越少,甚至有人的C盘已经变红,C盘瘦身势在必行。
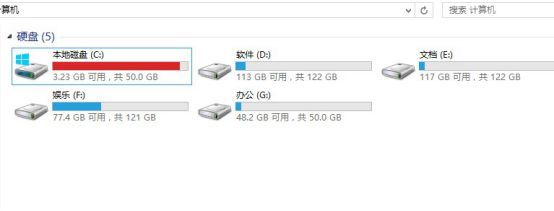
在这里给大家分享几个清理C盘的小技巧
【目录页】
01 清理磁盘
02 开启Win10自动清理垃圾功能
03 清理AppData 垃圾文件
04 把桌面从C盘挪出
05 坚果云云桥模式
01 清理磁盘
打开我的电脑,在C盘上鼠标右键选择“属性”→“清理磁盘”,这样可以先把C盘里的一些表面垃圾和零碎文件清理掉。
02 开启Win10自动清理垃圾功能
依次进入Win10「设置」→「系统」→「存储」,然后开启「储存感知功能」,就可以让Windows自动清理临时文件。
03 清理AppData 垃圾文件
一般使用一段时间后,C:\Users(用户)\用户名(你在电脑上输入的用户名)\AppData 会占据很大的空间。appdata下面有三个文件夹,分别是Local、Local Low和Roaming。接下来小坚果就对这三个文件夹分别进行说明:
Local:本地保存文件。其中本地临时文件AppData\Local\Temp\ 可以删除。
LocalLow:是用来存放共享数据,存放那些不随用户而漫游的程序数据。通常这些数据要不是针对特定设备的,要不就是太大不能漫游。该文件夹不可以删除。
Roaming:保存应用程序运行后的数据信息,如果删除应用程序运行配置数据则会丢失。
所以你可以尝试删除AppData\Local\Temp文件,一般这个文件夹也十分巨大,删除了可以省出许多容量。
04 把桌面从C盘挪出
还有很多人习惯性的把所有文件放在桌面,桌面东西又多又杂偏偏还存在了C盘导致每次开机都很慢,这里再教大家一个把桌面从C盘挪出的方法 。
重要提示
➢ 一定要选择新建文件夹,并按照教程操作,不然可能导致文件混乱。
➢ 移动的过程中不能关机或重启,不然很有可能会丢失文件!
➢ 如果想换回去,按照同样的方法,点击【还原默认值】,将桌面移动到C盘即可
➢ 本次教程的操作系统为Win10
让我们开始吧!首先按下Windows键+E,弹出资源管理器,右键【桌面】选择“属性”。

切换至【位置】选项卡,并点击“移动”。
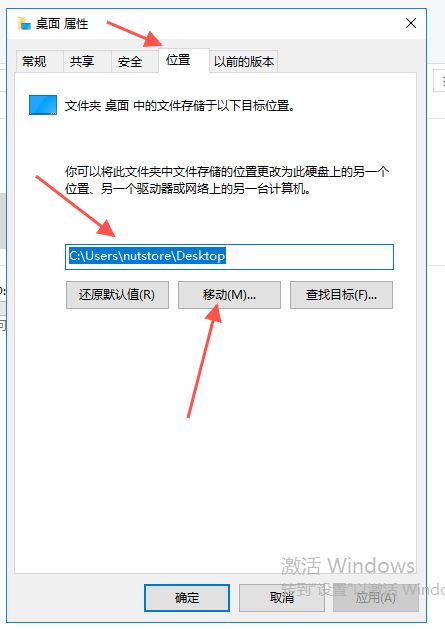
比如想要把桌面挪到D盘,那就先点击D盘,接着新建文件夹,选中新建的文件夹,点击【选择文件夹】。
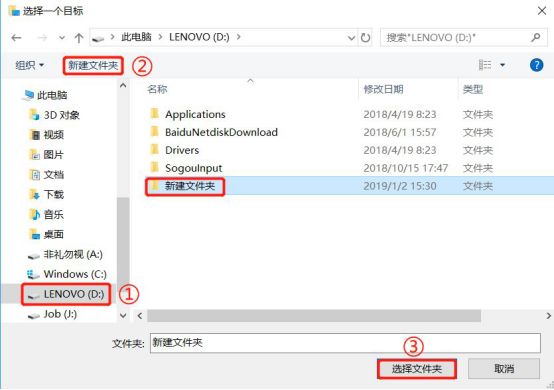
然后点击确定。
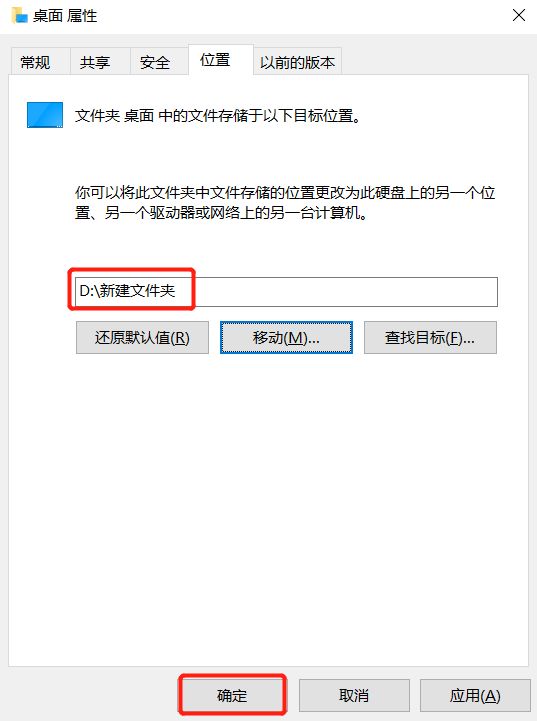
然后耐心等待一下系统自动处理。处理完成后,这时我们在桌面上储存的文件,包括文件夹都会在D盘了。
05 坚果云云桥模式
把桌面从C盘挪出去以后,想存啥存啥,再也不怕C盘爆满!那如果是D盘、E盘爆满呢?那就需要用到坚果云的云桥模式了,将文件保存到云端,想要使用时自动下载并同步,不需要时再放回云端,文件不丢失空间还能省!
-
那么导致外溢的原因是什么呢?正确的操作步骤是怎样的?阳姐我来给大家分析分析。1、按食谱或说明书选择对应的功能五谷浆、倍浓豆浆-----适合打各种五谷杂粮、豆类米糊、滋补糊 -----适合打五谷杂粮、各种米类养生粥、杂粮粥-----适合做五谷杂粮炖煮-----适合做长时间熬煮的食材2、按说明书食谱用量[详细]
-
1、我们先看压缩机,压缩机消耗电能,把电能转化成机械能。压缩机吸入低温低压的过热气态冷媒(10℃),排出高温高压的气态冷媒(70-90℃)。注意,这里排出的气态冷媒也是过热气体,如图所示,排出口压力为2.96MPa,这时对应的冷凝温度(饱和温度)为50℃,如果这时排气温度为70℃,那么说明压缩机排气[详细]
-
刺槐木材硬度十分高刺槐(Robinia pseudoacacia L.)是豆科刺槐属落叶乔木。属于阔叶环孔材。相对密度0.77。材质坚硬,有韧性。硬度为7.刺槐原产北美洲,17世纪被引入欧洲,20世纪初由德国引入山东胶州栽培。刺槐因为是由西洋引进,故百姓称之为洋槐,其叶柄上有刺,所以叫刺槐。刺槐颜色[详细]
-
黑色家具容易落灰,可能是在打扫的时候,摩擦起电造成的,这时需要用清水里适量地添加中性的柔软剂,将抹布打湿后,重新擦拭黑色家具,这样可以缓解容易落灰的情况,还可以摆放植物去除空气中的灰尘,不用的黑色家具,可以用报纸包裹起来。黑色家具容易落灰的解决方法黑色家具容易落灰,一般是在打扫环境卫生时,抹布与黑色[详细]
-
KTV分两种模式:一个是量贩式的。一个是夜总会形式的!量贩的就是大众化的K歌没有小费!公司是靠K歌时间来收取包厢费而赚钱!服务员就拿点工资1000左右没其他小费的!这个赚不到钱但比较稳定一点!夜总会式的就比较复杂!但赚的钱是没有底的高的一个月能拿到上万也有可能去那里的都是有钱的老板。夜总会都有小姐![详细]





